

So, to do this, make sure to perform these steps: Fix 5: Set Print Screen Key To Launch Snipping Tool # If you are still not able to use the Snipping Tool, then try running it directly from the Windows.old folder. Therefore, you must have to configure it properly, and to do so these steps will help you: Fix 4: Run Snipping Tool From Windows.old folder #

There are possible chances that your device’s date and time might not be configured properly, due to which sometimes this type of issue occurs. Therefore, you must have to make sure to perform these steps to check if your device is updated or not: Fix 3: Reset Date & Time Manually # Fix 2: Update Windows #ĭid you check if your system has any pending Windows 11 patch updates? Yeah, chances are there that your device may have some pending updates due to which you are facing this Snipping Tool broken error on your Windows 11 PC. Therefore, simply restart your Windows 11 PC and check if the issue gets resolved or not.

However, the cache data gets flushed from your RAM by rebooting your device. Most importantly, you must first try restarting your PC as there are chances that due to some random bug files or cache data, your Snipping Tool continues to show broken or crashing issues. So, let’s take a look: Fix 1: Restart Your PC # But don’t worry because we have some workarounds that you can use to resolve this issue permanently. Best Ways to Fix Windows 11 Snipping Tool Broken #Ī faulty security update, an expired digital certificate, or a missing folder/registry value will usually lead to this kind of problem.
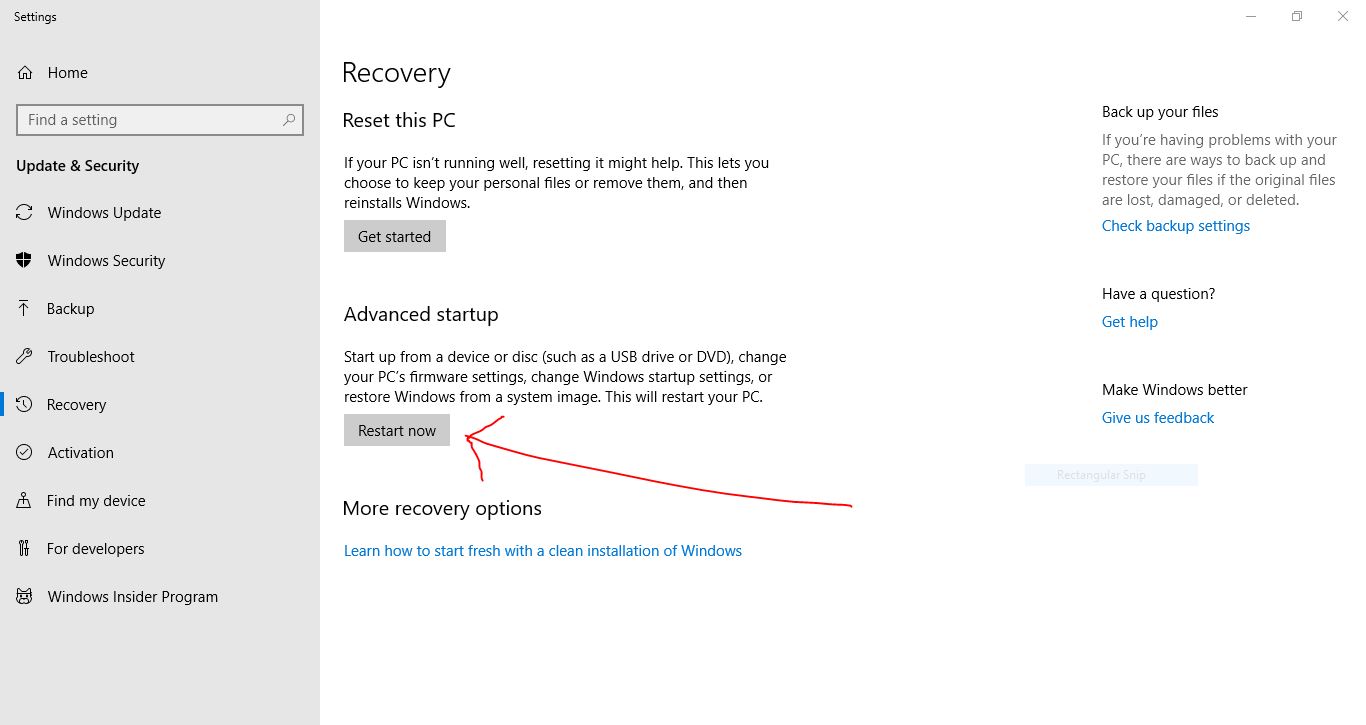
But, we have some tricks using which you can easily resolve the Windows 11 Snipping Tool broken error. However, there isn’t any clear reason why this error occurs. But unfortunately, with the Windows 11 latest cumulative update, the Snipping Tool start showing a broken error.


 0 kommentar(er)
0 kommentar(er)
